
エクセルマクロ(EXCEL VBA) その3 セルの指定(Range)
Rangeを使ったセルの指定
今回はエクセルマクロ(VBA)のセルの指定についてです。
ここでは例として【B3のセル】を指定してみましょう。
2つ指定する方法があるので、まず Range を使う方法について書きます。
最初に、開発→Visual Basicをクリックします。

挿入→標準モジュールをクリックします。

sub shiteiと打ち込んで、ENTERボタンを押します。
すると、
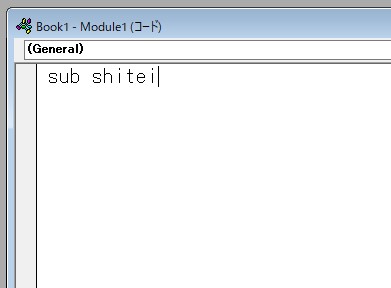
自動的に、() と、End Subが入って
こんな感じになると思います。
このSubと、End Subの間にコードを記述していきます。
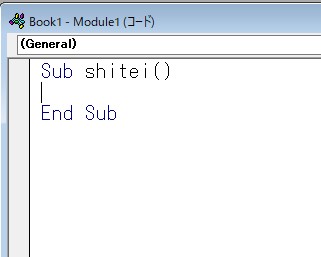
では、ここに
range("B3") = "ここ"と打ち込みましょう。
注意するべきポイントは、
コードは必ず 半角英数小文字で打ち込むこと
です。
「”」が日本語フォントになっていたり、「(」カッコが日本語になっていたりすると動きません。
また、「 」全角スペースが入っていてもエラーが出ますので、気を付けてください。
半角スペースは自由に入れても良いです。ここでは読みやすいように、= の前後に半角スペースを入れています。
” と ” の間に「ここ」と打っていますが、ここは《文字列》の部分で、これは日本語でかまいません。
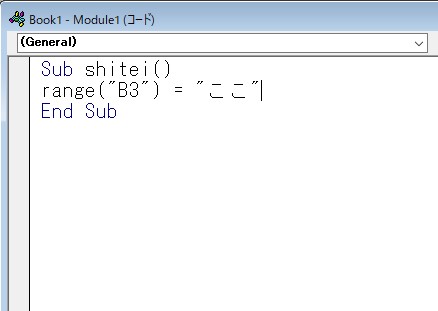
カーソルを range(“B3”) = “ここ” と打った行のほかに動かすと、自動的に r が大文字の R に変わると思います。
逆に、別行にカーソルを動かしても r が大文字にならなかったとすると、rangeのつづりが間違っているかもしれません。
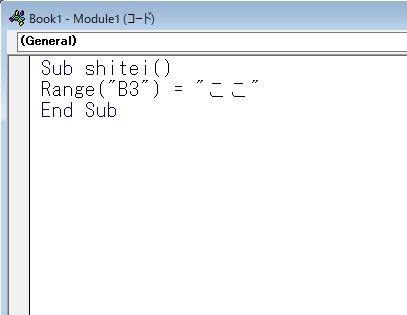
うまく行きましたでしょうか?
ここまで出来たら、その上にある緑の三角ボタン(実行ボタン)を押してください。

ここでエクセル側に戻ると、うまく行っていれば、B3のセルに「ここ」と打ち込まれているはずです!
どうでしょう。
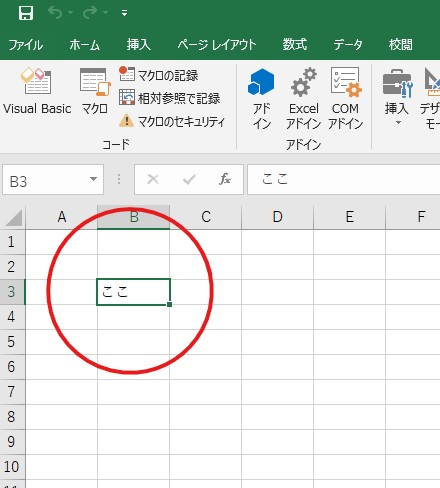
つまり、このコードを詳しく見ていくと、
セルB3に、「ここ」という文字を入れる
ということでした。

= は、等しいという意味ではなくて、
右辺のものを、左辺に入れる
という感じで読んでください。
今回の最終的なコード
Sub shitei()
Range("B3") = "ここ"
End Sub次回は、Rangeではない別のやり方(Cells)でセルを指定します。
宿題-3
E3に「ロミオとジュリエット」
F5に「ハムレット」
R12に「マクベス」と入れてください。
エクセルマクロ(EXCEL VBA) その4 セルの指定(Cells)
(文:森脇孝/エントレ)







