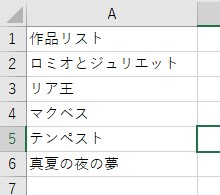エクセルマクロ(EXCEL VBA) その19 文字列の検索(Find)
文字列の検索
今回は文字列の検索についてご紹介します。
例えばこんな表があったとします。
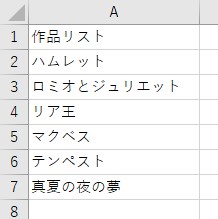
「リア王」を検索して見つけてみましょう。
検索は Find というのを使います。
Cells.Find("リア王").Selectと打ち込んでください。
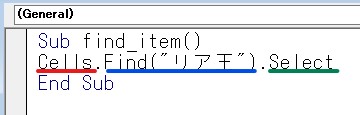
ここで、赤線の部分は「検索対象の範囲」で、Cells は このシート全体を検索対象にしています。
青線の部分は文字列を探すメインの部分。そして緑線の部分は、見つかったセルを選択するということです。
これを実行すると、
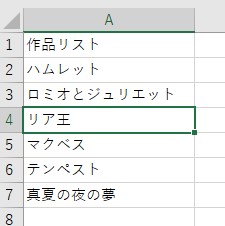
Selectの部分を、Copyに変えることもできます。
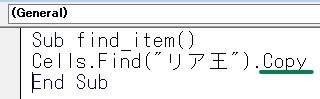
これを実行すると、
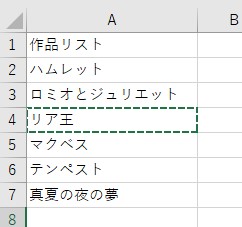
お察しの通り、コピーすることができます。
さらに変形して、
lear = Cells.Find("リア王").Rowとすると、変数learの中に、検索結果のセルの行番号を入れることができます。
これを実行しても何も変化がないので、B4に入れてみましょう。
lear = Cells.Find("リア王").Row
Cells(4, 2) = lear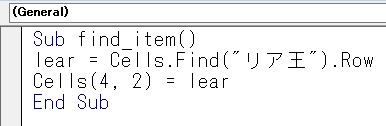
これを実行すると、
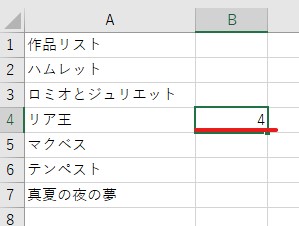
結果は 4 となって、正しく「リア王」の行番号を取得できていました。
行番号がわかったということは、その検索結果の行に対して操作ができるということです。
例えば、「リア王」がある行だけ削除したいと思ったら、
lear = Cells.Find("リア王").Row
Rows(lear).Deleteと書けば、消すことができそうです。
実行すると、
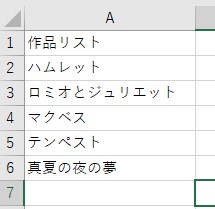
リア王のある行を削除できました。
.Rowのところを、.Column にすれば列番号が取得できるので、列を消すのにも使えそうですね。
Findの注意点
Find はとても便利なのですが、注意すべき点があります。
注意点1
まず、表の中に検索対象が2つ以上あると、最初の方が検索に引っかかることになります。
リストがもしこうなっていて、
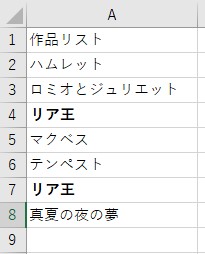
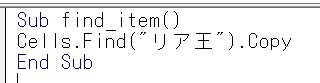
検索結果をコピーするマクロを書いて、実行すると
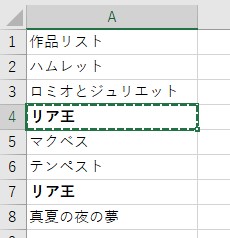
このように、上にある方が検索結果として選ばれます。
もし、こうだったら、
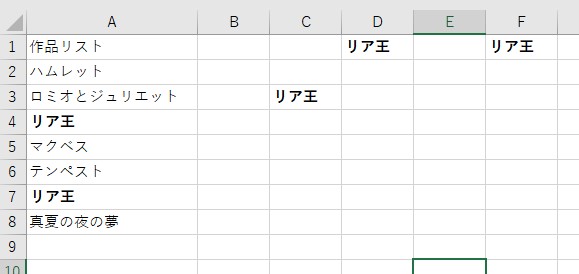
どこが選ばれるんでしょうか?
実行してみると、
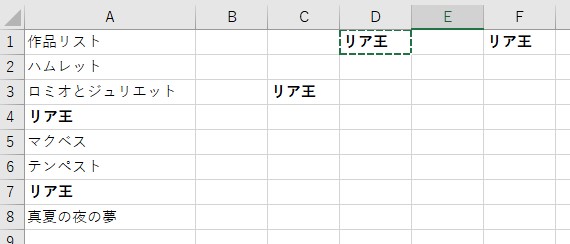
どうやら、まず1行目をA列から順番に右へ検索していって、
その次に2行目を検索しているようですね。
注意点2
検索結果が無い場合、エラーになります。
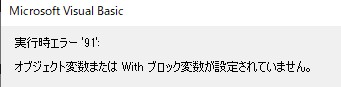
しょうがないので、Ifを使って「もし、検索結果が無かったときは、メッセージボックスを出す」ということにしましょう。
検索結果が無かったらというのは、このように書きます。
If Cells.Find("十二夜") Is Nothing Then
MsgBox ("十二夜はありません")
Else
Cells.Find("十二夜").Copy
End If
これを実行すると、
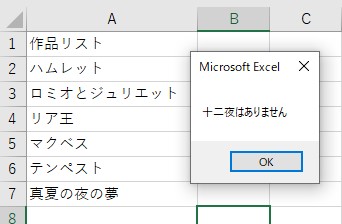
メッセージボックスを出すことができました。
今回の最終的なコード
Sub juniya_copy()
If Cells.Find("十二夜") Is Nothing Then
MsgBox ("十二夜はありません")
Else
Cells.Find("十二夜").Copy
End If
End Sub
宿題-19
先程の表を別シートにコピーし、「ハムレット」と「真夏の夜の夢」を削除した表を作ってください。
エクセルマクロ(EXCEL VBA) その20 検索結果の隣のセルを選択(FindとOffset)
(文:森脇孝/エントレ)